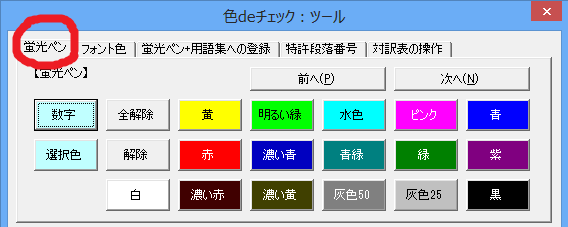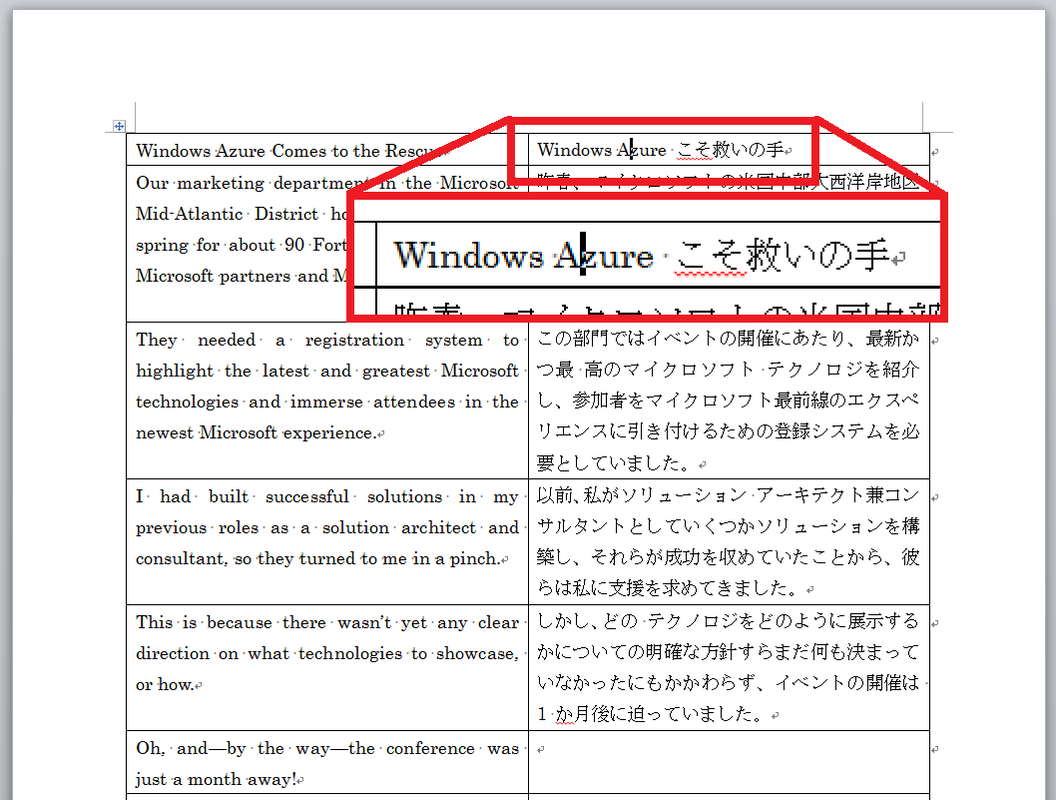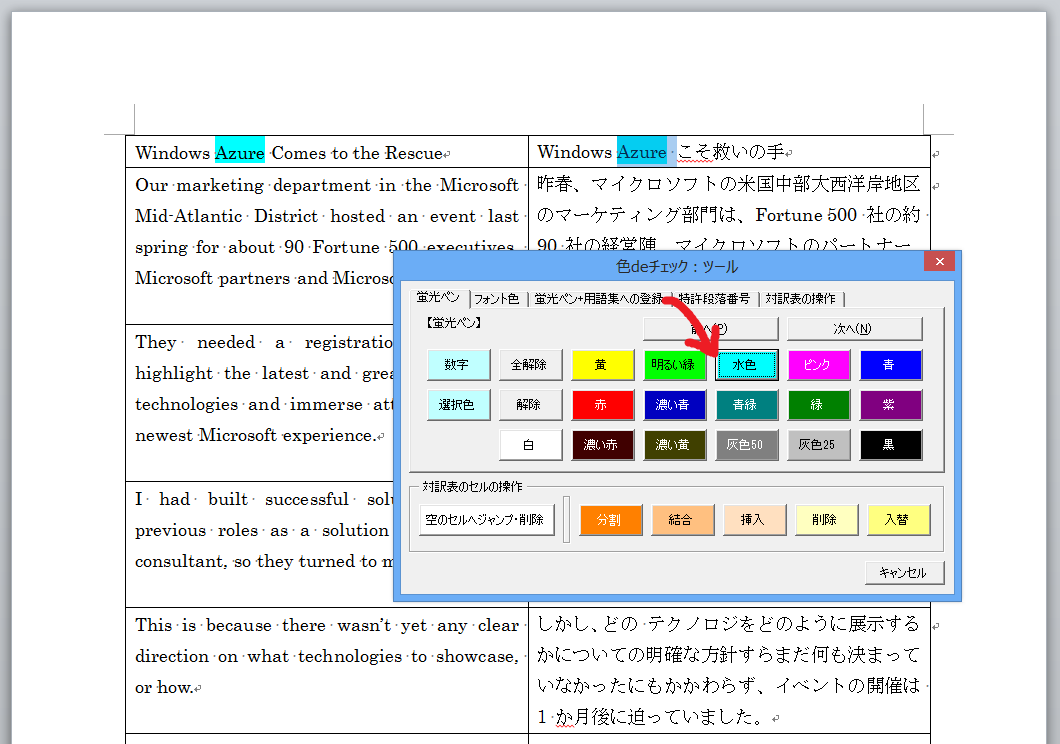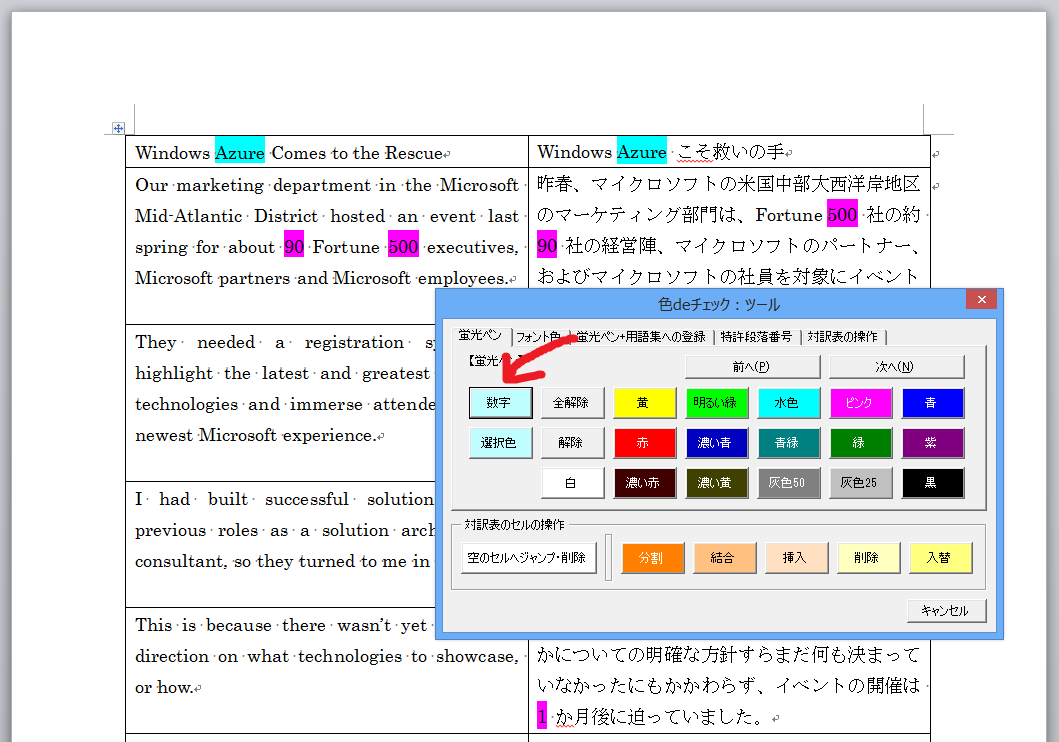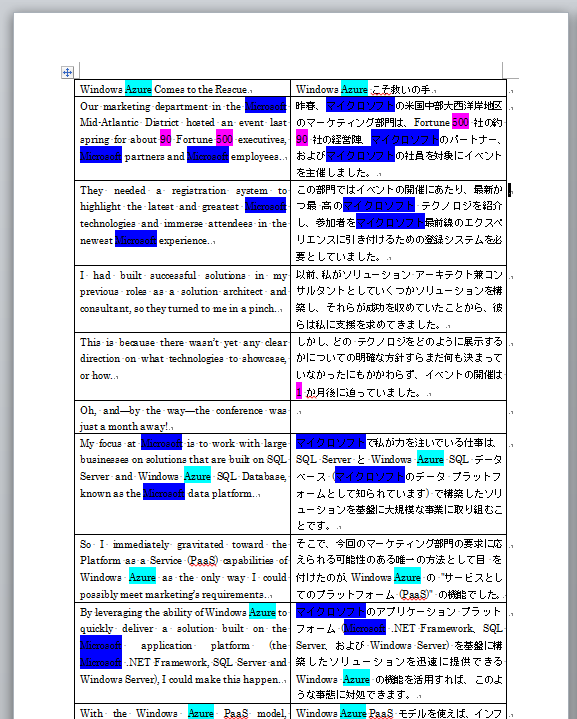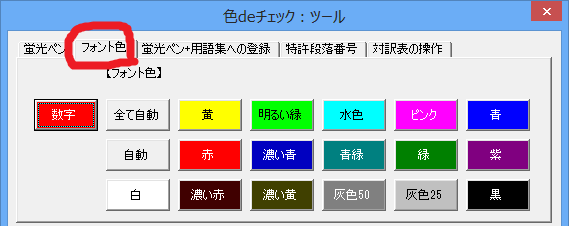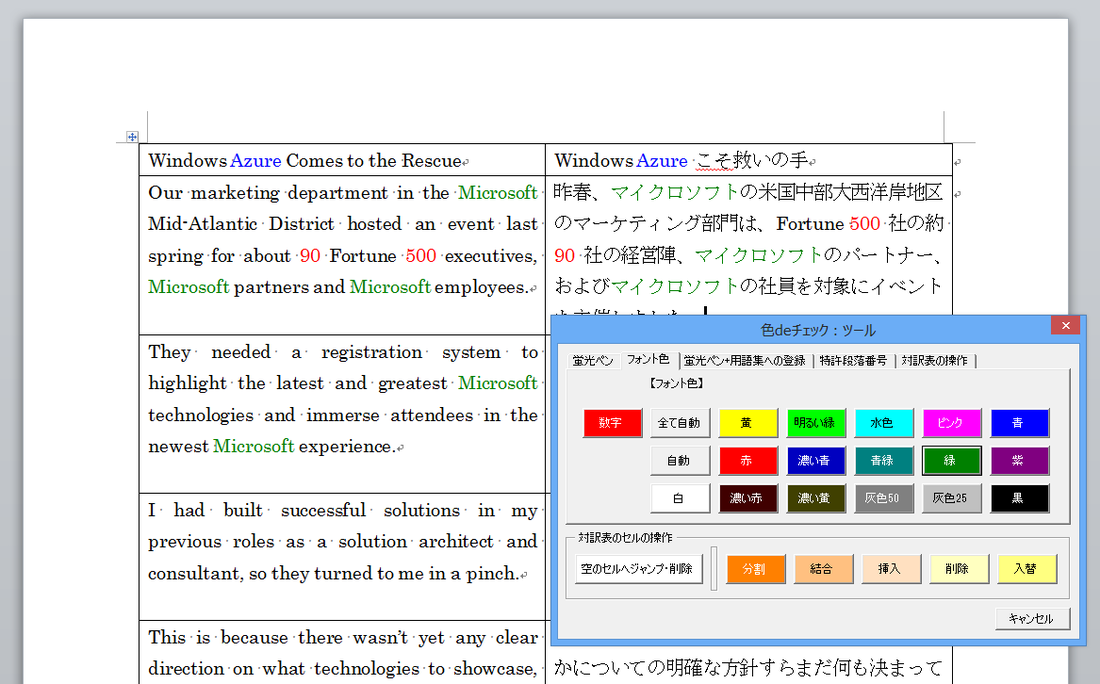文字列のマーキング
文字列を選択してこのマクロを実行すると、文章中の全てのその文字列をマーキングします。
蛍光ペンの色やフォントの色を指定してマーキングできます。
【蛍光ペン】
以下、蛍光ペンでマーキングをする画面です。
蛍光ペンの色やフォントの色を指定してマーキングできます。
【蛍光ペン】
以下、蛍光ペンでマーキングをする画面です。
[数字] ボタン:
現在Wordで選択されている蛍光ペンの色により、本文中の数字(英語の基数、序数も含む)をマーキングします。文字列を選択して実行する必要はありません。
[全解除] ボタン:
本文中の蛍光ペンを全て解除します。文字列を選択して実行する必要はありません。
[選択色] ボタン:
現在Wordで選択されている蛍光ペンの色により、マーキングをします。
[解除] ボタン:
文字列を選択して実行すると、本文中にあるすべてのその文字列の蛍光ペンが解除されます。
例:蛍光ペンで着色します。
カーソルを単語の上に置いて、いずれかの色のボタンをクリックします。
現在Wordで選択されている蛍光ペンの色により、本文中の数字(英語の基数、序数も含む)をマーキングします。文字列を選択して実行する必要はありません。
[全解除] ボタン:
本文中の蛍光ペンを全て解除します。文字列を選択して実行する必要はありません。
[選択色] ボタン:
現在Wordで選択されている蛍光ペンの色により、マーキングをします。
[解除] ボタン:
文字列を選択して実行すると、本文中にあるすべてのその文字列の蛍光ペンが解除されます。
例:蛍光ペンで着色します。
カーソルを単語の上に置いて、いずれかの色のボタンをクリックします。
水色のボタンをクリックすると、選択範囲が「単語」(Wordが識別する単語です)の範囲で拡大されて、本文中の他の箇所の単語も一緒に水色の蛍光ペンでマーキングされます。
Wordの蛍光ペンの色でピンクが選択されている場合に、[数字] ボタンをクリックすると、本文中の数字が全てピンクの蛍光ペンでマーキングされます。
マイクロソフトとMicrosoftをそれぞれ青くすれば、これだけで全体の対応関係が見えますね。
【フォント色】
以下、フォントの色を変えてマーキングをする画面です。
[数字] ボタン:
本文中の数字(英語の基数、序数も含む)を全て赤文字にします。
[全て自動] ボタン:
本文中のフォントの色をすべて「自動」にします。
[自動] ボタン:
文字列を選択して実行すると、本文中にあるすべてのその文字列のフォントの色が「自動」になります。
例としていくつかフォントの色を変更してみました。
本文中の数字(英語の基数、序数も含む)を全て赤文字にします。
[全て自動] ボタン:
本文中のフォントの色をすべて「自動」にします。
[自動] ボタン:
文字列を選択して実行すると、本文中にあるすべてのその文字列のフォントの色が「自動」になります。
例としていくつかフォントの色を変更してみました。
整合作業での利用例は、以下のリンク先の2つの動画(「整合(アラインメント機能)」と「ゲーミングマウスを使って楽しく整合!」)をご覧ください。