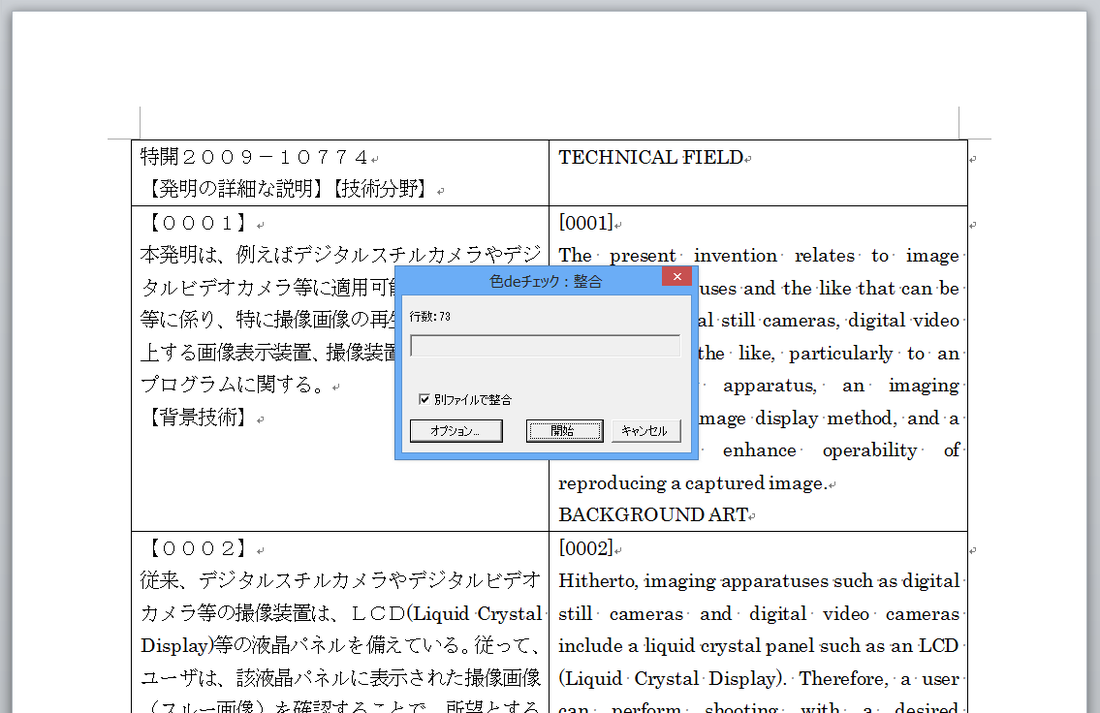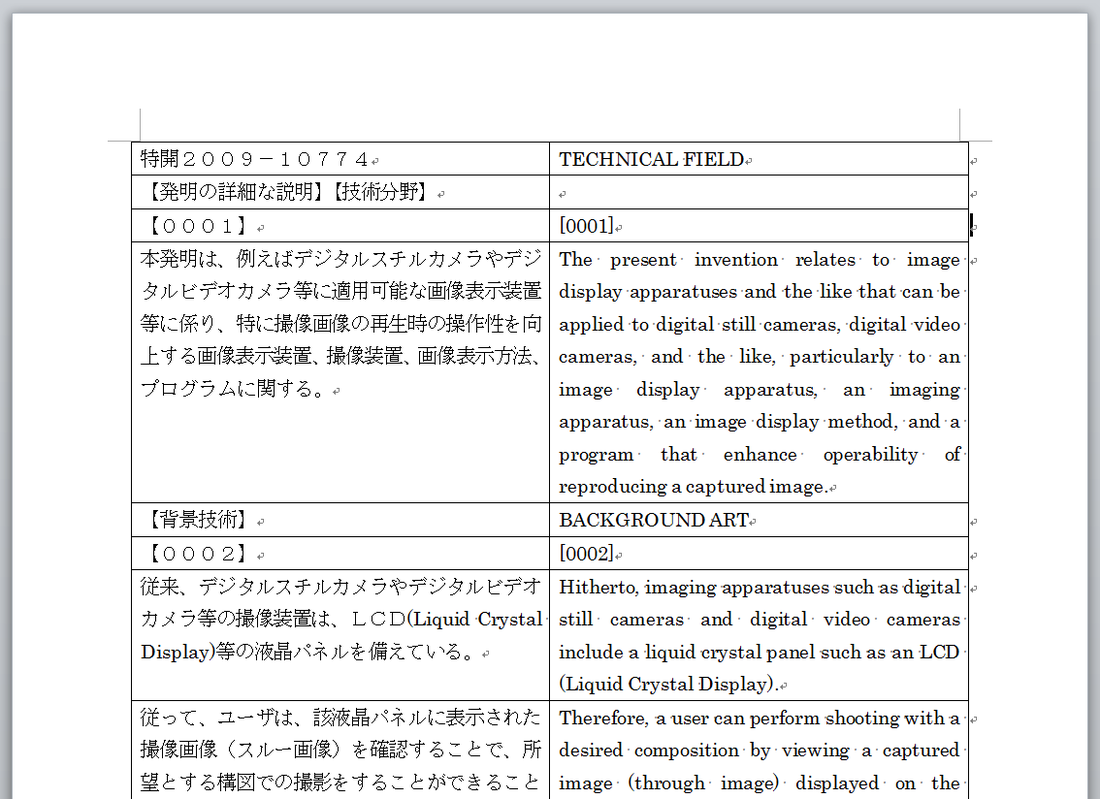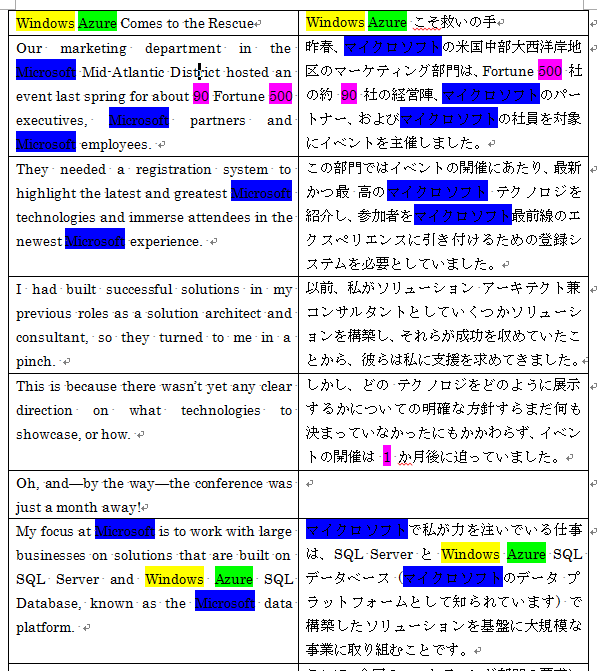整合(アラインメント)の方法
色deチェックでは、文章ごとに整合します。
ステップ1 自動で整合します
対訳表を表示した状態でアドインタブまたはツールバーの[整合] ボタンをクリックすると、以下のダイアログボックスが表示されます。
[開始] ボタンをクリックすると、段落ごとに区切られた対訳表のセルが、文章ごとのセルに区切られます。
分節の区切りの設定ができます。以下のリンクをご覧ください。
ステップ2 目視で微修正します
原文と訳文(たとえば、英文と日本文)の文章の数は異なりますので、文章単位で対応させるとずれが生じます。そこで、正確に対応関係をあわせるために、蛍光ペンで着色したりフォントの色を変えて語句やフレーズの対応関係を見える化します。
例文として、Microsoft社のMSDN Magazineの「Windows Azure Comes to the Rescue」を日本語(訳文)・英語(原文)ともに引用させていただきました。以下のように対訳表で対応する言葉を着色するだけで、対応のずれが一目瞭然です。
例文として、Microsoft社のMSDN Magazineの「Windows Azure Comes to the Rescue」を日本語(訳文)・英語(原文)ともに引用させていただきました。以下のように対訳表で対応する言葉を着色するだけで、対応のずれが一目瞭然です。
このマーキングのためのツールを用意しました。
また、セルを分割したり、結合したりもできます。この操作は直感的に行えると思います。
アドインタブまたはツールバーの[ツール] ボタンをクリックして、これらの整合用のツールを表示します。
また、セルを分割したり、結合したりもできます。この操作は直感的に行えると思います。
アドインタブまたはツールバーの[ツール] ボタンをクリックして、これらの整合用のツールを表示します。
上記のツールダイアログボックスの蛍光ペンやフォント色のボタンを利用して、整合作業をします。
細かな使い方は以下のリンクをご覧ください。
細かな使い方は以下のリンクをご覧ください。
ツールバー(またはアドインタブ)の【4】~【7】のツールバーは、蛍光ペンの着色用になっています。いろいろお試しください。
実際の使い方を動画で解説していますので、そちらでご確認ください。
ゲーミングマウスを使った整合方法も紹介しました。ご覧ください。
なお、表の行数が数千になるような場合、パソコンの性能によっては、セルの分割や挿入の操作がもたつきます。そのような場合には、[表の分割] ボタンをクリックして、適当な行数の表に分割してから整合の作業をします。作業が終わったら、[表の結合] ボタンをクリックして、分割した表を1つの表にまとめます。