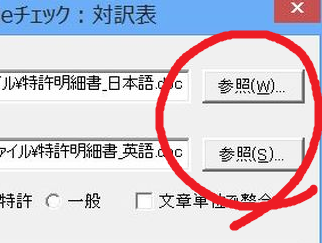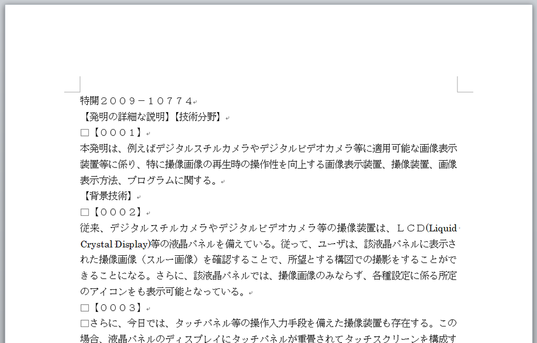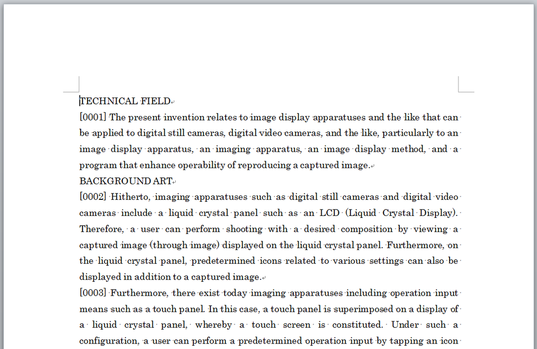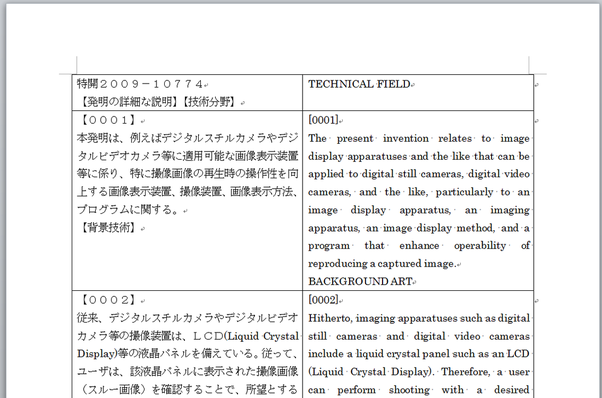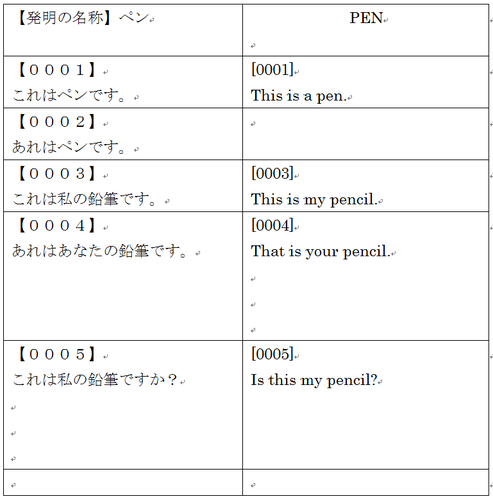対訳表の作成方法
[対訳表] ボタンをクリックすると、以下のダイアログボックスが表示されます。
原文ファイル(Wordファイル)と、訳文ファイル(Wordファイル)を選択してから [表の作成] ボタンをクリックすると、対訳表を作成します。
原文ファイル(Wordファイル)と、訳文ファイル(Wordファイル)を選択してから [表の作成] ボタンをクリックすると、対訳表を作成します。
以下の3ステップで対訳表を作成します。
1.ファイルの選択
[参照(W)...] ボタンをクリックして、原文ファイルを選択します。
[参照(S)...] ボタンをクリックして、訳文ファイルを選択します。
このソフトウェアは、原文と訳文の違いを見つけるためのものです。
別々のファイルに原文と訳文を作成し、それぞれのファイルを選択してください。
[参照(S)...] ボタンをクリックして、訳文ファイルを選択します。
このソフトウェアは、原文と訳文の違いを見つけるためのものです。
別々のファイルに原文と訳文を作成し、それぞれのファイルを選択してください。
2.読み込む文書の種類の設定
色deチェックでは、2種類の文書を読み込むことができます。特許文書と一般文書です。
<一般文書>
原文と訳文の段落ごとに抽出して対訳表を作成します。
<特許文書>
段落数や請求項の数にあわせて対訳表を作成します。
正確に対訳表を作成するためには、原文と訳文の段落番号が一致している必要があります。
原文と訳文の段落ごとに抽出して対訳表を作成します。
<特許文書>
段落数や請求項の数にあわせて対訳表を作成します。
正確に対訳表を作成するためには、原文と訳文の段落番号が一致している必要があります。
3.[表の作成] ボタンをクリック
[表の作成] ボタンをクリックすると自動的にファイルを読み込み、対訳表を作成します。
前のステップ「2.読み込む文書の種類の設定」にて「特許」を選択した場合、原文ファイルと訳文ファイルの段落数や請求項の数を分析し、以下のように表示します。
重複がある場合には、重複がある旨を表示します。
前のステップ「2.読み込む文書の種類の設定」にて「特許」を選択した場合、原文ファイルと訳文ファイルの段落数や請求項の数を分析し、以下のように表示します。
重複がある場合には、重複がある旨を表示します。
[はい] ボタンをクリックすると、対訳表を作成します。[いいえ] ボタンをクリックすると、もとの [対訳表] のダイアログボックスに戻ります。
以下のように対訳表が作成されました。
特許明細書の場合、段落や請求項に抜けがある場合には、その段落や請求項が空欄になります。
以下のように対訳表が作成されました。
特許明細書の場合、段落や請求項に抜けがある場合には、その段落や請求項が空欄になります。
以下、必要に応じて設定してください。
文章単位での整合(通常はオフ)
[文章単位で整合] のチェックを入れると、対訳表が段落ごとではなく、文章ごとに対応付けされます。対訳表を作成後、ツールバーもしくはアドインタブの[整合] ボタンをクリックしても、同じ結果が得られます。
オプション設定(通常は設定変更は不要)
色deチェックのダイアログボックスの[オプション] ボタンをクリックすると、以下のダイアログボックスが表示されます。表の形式や表のサイズを設定できます。
また、変更履歴がある場合、正確に段落番号や請求項を判定できないことがあります。よって、変更履歴は反映した状態で情報を取り込みます。デフォルトでは「変更履歴を反映」がオンになっていいます。
また、変更履歴がある場合、正確に段落番号や請求項を判定できないことがあります。よって、変更履歴は反映した状態で情報を取り込みます。デフォルトでは「変更履歴を反映」がオンになっていいます。
原文と訳文とで記載順序が異なる場合や抜けがある場合
特許文書で対訳表を作成する場合には、段落番号ごとに対比させます。原文や訳文にて一部の段落番号の順序が入れ替わっていても、昇順で書き直します。また、対応する段落がない場合には空欄になります。