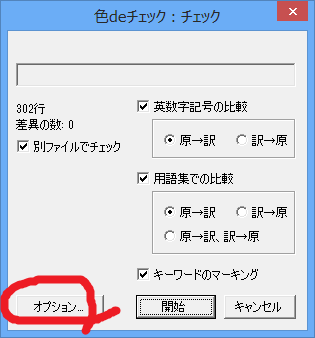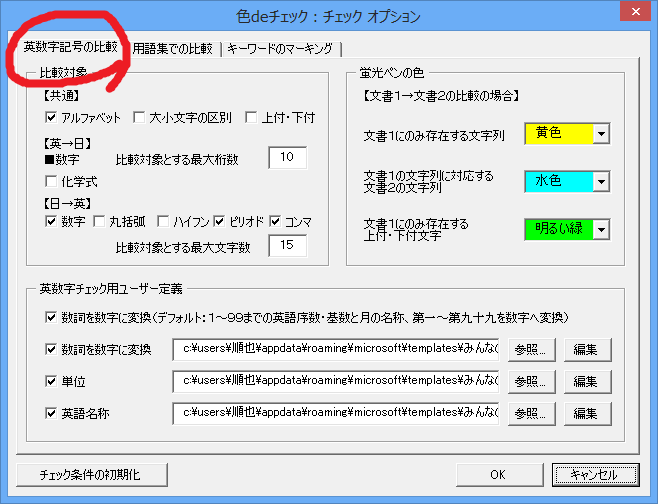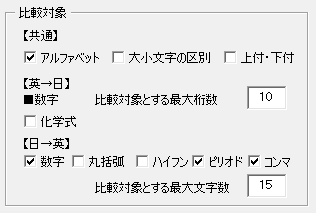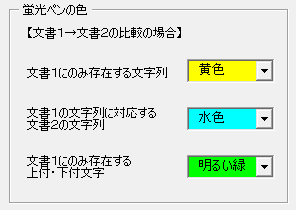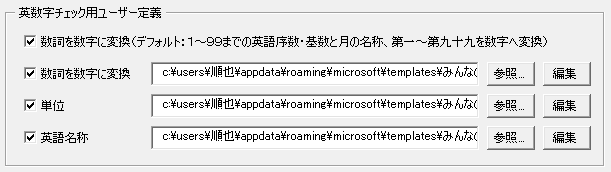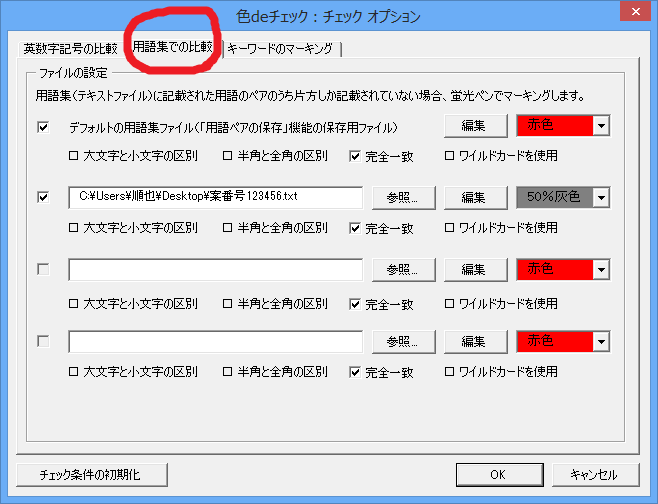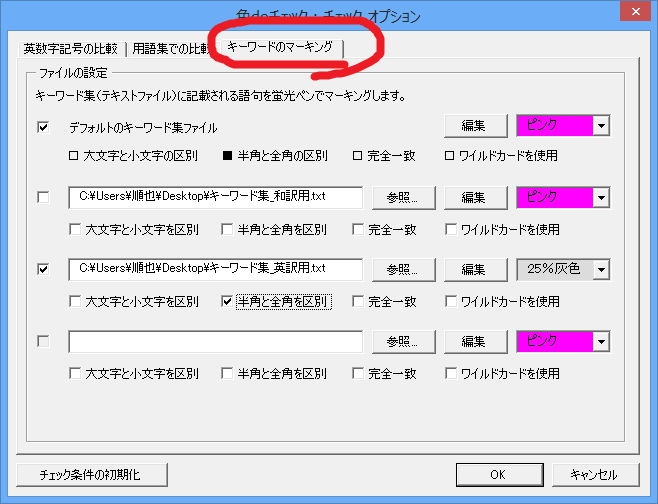チェックのオプション設定
チェックダイアログボックスの左下の [オプション] ボタンをクリックすると、オプションのダイアログボックスが表示されます。
ダイアログボックスの3つのタブにて、それぞれの設定ができます。
(1)英数字記号の比較
色deチェックのチェックでは、日本語と英語の表記の違いなどを考慮した比較が可能です。
<比較対象の文字列を設定>
以下のチェックボックスで、比較対象とする文字列を設定します。
以下のチェックボックスで、比較対象とする文字列を設定します。
【共通】(翻訳方向によらず共通です)
アルファベット:
英→日のチェックの場合、数字と連続したアルファベットのみ、チェック対象となります。
例えば、FIG. 10Aの10Aがチェック対象です。
日→英のチェックの場合には、アルファベット単独でも、チェック対象となります。
【英→日】
数字:
必ずチェックします。
化学式のチェックボックス:
オンの場合、英語にある半角の丸括弧とハイフンとアルファベットと数字とが一体となった文字列を化学式とみなして、日本語に同じ文字列があるのかを探します。
【日→英】
チェックボックスで比較対象を選択します。
<蛍光ペンの色>
チェック時のマーカーの色を設定します。
アルファベット:
英→日のチェックの場合、数字と連続したアルファベットのみ、チェック対象となります。
例えば、FIG. 10Aの10Aがチェック対象です。
日→英のチェックの場合には、アルファベット単独でも、チェック対象となります。
【英→日】
数字:
必ずチェックします。
化学式のチェックボックス:
オンの場合、英語にある半角の丸括弧とハイフンとアルファベットと数字とが一体となった文字列を化学式とみなして、日本語に同じ文字列があるのかを探します。
【日→英】
チェックボックスで比較対象を選択します。
<蛍光ペンの色>
チェック時のマーカーの色を設定します。
<チェック用のユーザー定義>
チェック時の数字の記載を設定します。
【数詞を数字に変換(デフォルト)】
英語
1~99の序数(first, second, third...)と基数(one, two, three...)を、1, 2, 3...と同じものとして比較します。
月の名称(January, February, March...)と略称(Jan., Feb., Mar....)とを1, 2, 3...と同じものとして比較します。
日本語
第一~第九十九を、第1~第99と同じものとして比較します。
具体例は以下のリンクをご覧ください。
英語
1~99の序数(first, second, third...)と基数(one, two, three...)を、1, 2, 3...と同じものとして比較します。
月の名称(January, February, March...)と略称(Jan., Feb., Mar....)とを1, 2, 3...と同じものとして比較します。
日本語
第一~第九十九を、第1~第99と同じものとして比較します。
具体例は以下のリンクをご覧ください。
【数詞を数字に変換】
ユーザー定義の変換ができます。タブ区切りで変換する文字列を指定します。
チェック時に、ユーザー定義の辞書に基づき文字列を実際に変換します。
変換した文字列は元に戻りませんのでご注意ください。
記載例:
single[タブ]1[改行]
double[タブ]2[改行]
triple[タブ]3[改行]
【単位】
たとえば、英文中の「10 kg」と日本文中の「10kg」は同じ意味ですが、文字列だけを比較すると別の記載となっています。英語表記では、10とkgとの間に半角のスペースがあるからです。
そこで、色deチェックでは、この単位の前の半角スペースを無視して数字と単位を比較します。
単位の項目は、ユーザー定義ファイルに書き込んで自由に設定できます。
【英語名称】
英語の名称についても、半角スペースを無視して日本語の文字列と比較します。
特許明細書でありがちな、英語の「ECU 10」を日本語の「ECU10」と同じものとして扱います。
上記の「ECU」などをユーザー定義ファイルに記載して、自由に設定できます。
なお、単位も英語名称も、オプションダイアログを開かなくても登録できます。
その方法については、以下のリンクをご覧ください。
ユーザー定義の変換ができます。タブ区切りで変換する文字列を指定します。
チェック時に、ユーザー定義の辞書に基づき文字列を実際に変換します。
変換した文字列は元に戻りませんのでご注意ください。
記載例:
single[タブ]1[改行]
double[タブ]2[改行]
triple[タブ]3[改行]
【単位】
たとえば、英文中の「10 kg」と日本文中の「10kg」は同じ意味ですが、文字列だけを比較すると別の記載となっています。英語表記では、10とkgとの間に半角のスペースがあるからです。
そこで、色deチェックでは、この単位の前の半角スペースを無視して数字と単位を比較します。
単位の項目は、ユーザー定義ファイルに書き込んで自由に設定できます。
【英語名称】
英語の名称についても、半角スペースを無視して日本語の文字列と比較します。
特許明細書でありがちな、英語の「ECU 10」を日本語の「ECU10」と同じものとして扱います。
上記の「ECU」などをユーザー定義ファイルに記載して、自由に設定できます。
なお、単位も英語名称も、オプションダイアログを開かなくても登録できます。
その方法については、以下のリンクをご覧ください。
(2)用語集での比較
表の対応するセル中に、用語辞書(タブ区切りの用語集)の言葉が記載されているのかどうかを判断します。
用語集には、タブ区切りで用語を記載します。
vehicle[タブ]車両[改行]
この場合、 「vehicle」と「車両」がそれぞれ表の対応するセルに記載されているのかどうか確認します。片方だけが記載されている場合、その語句を指定された蛍光ペンの色(上図では赤色や灰色)で着色します。
なお、【3】ツールバーの [用語編集] ボタンをクリックするとデフォルトの用語集を開くことができます。
デフォルトの用語集以外に、3つの用語集(テキストファイル)を読み込むことができます。
vehicle[タブ]車両[改行]
この場合、 「vehicle」と「車両」がそれぞれ表の対応するセルに記載されているのかどうか確認します。片方だけが記載されている場合、その語句を指定された蛍光ペンの色(上図では赤色や灰色)で着色します。
なお、【3】ツールバーの [用語編集] ボタンをクリックするとデフォルトの用語集を開くことができます。
デフォルトの用語集以外に、3つの用語集(テキストファイル)を読み込むことができます。
(3)キーワードのマーキング
こちらのキーワード集には、単語を列挙します。
複数[改行]
multiple[改行]
plurality[改行]
two or more[改行]
このように列挙された言葉は、すべて指定された蛍光ペンの色(上図ではピンク、灰色が選択されています)で着色されます。
同じ意味の言葉が表の対応するセルに記載されているのかを確認する場合に用います。
なお、デフォルトのキーワード集以外に、3つのテキストファイルを登録できます。
ワイルドカードを用いれば、不要な半角スペースをマーキングしたりできますね。チェック用の辞書を作ることもノウハウの蓄積になります。